Le Guide Complet - Excel 2010-Fonctions et formules by PREMIUM CONSULTANTS
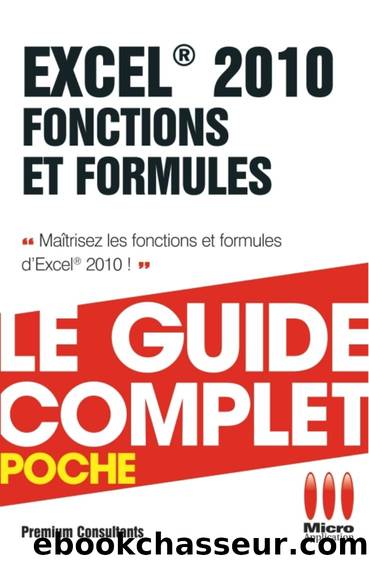
Auteur:PREMIUM CONSULTANTS [CONSULTANTS, PREMIUM]
La langue: fra
Format: epub
Tags: Informatique
Éditeur: Micro Application
Publié: 0101-01-01T00:00:00+00:00
Créer des tables de données à une entrée
Les tables de données à une entrée permettent d’utiliser plusieurs formules dans une même table, contrairement aux tables de données à deux entrées.
Une table de données à une entrée peut être présentée en ligne ou en colonne :
1. Saisissez la liste des valeurs que vous souhaitez donner au paramètre d’entrée. Cette saisie peut être effectuée dans une
colonne ou sur une ligne.
2. Si vous avez effectué la saisie en colonne à l’étape 1, entrez les formules sur la ligne située au-dessus de la première valeur et
à partir de la cellule située à droite de la colonne de valeurs.
Sinon, entrez les formules dans la colonne située à gauche de la première valeur et à partir de la cellule située sous la ligne de valeurs.
3. Sélectionnez la plage de cellules contenant les formules et les valeurs que vous souhaitez remplacer.
4. Dans l’onglet Données, cliquez sur le bouton Analyse de scénarios du groupe Outils de données. Sélectionnez ensuite Table de données.
Figure 9.15 : La boîte de dialogue
Table de données
5. Si vous avez effectué la saisie en colonne à l’étape 1, entrez la référence de la cellule d’entrée dans la zone Cellule d’entrée en colonne. Sinon, entrez la référence de la cellule d’entrée dans la zone Cellule d’entrée en ligne.
Dans la cellule d’entrée viendront « défiler » les valeurs du paramètre d’entrée (celles que vous avez saisies à l’étape 1).
Créer des tables de données à deux entrées
Les tables de données à deux entrées permettent de faire varier
deux paramètres d’une formule.
9.5. Utiliser les tables de données
211
1. Saisissez la formule faisant référence aux deux cellules d’en-trée. Dans les cellules d’entrée viendront « défiler » les valeurs des paramètres d’entrée (celles que vous allez saisir aux étapes 2 et 3).
2. Saisissez une liste de valeurs d’entrée dans la même colonne, sous la formule.
3. Saisissez la seconde liste sur la même ligne, à droite de la formule.
4. Sélectionnez la plage de cellules contenant la formule, ainsi que la ligne et la colonne contenant les valeurs.
5. Dans l’onglet Données, cliquez sur le bouton Analyse de scénarios du groupe Outils de données. Sélectionnez ensuite Table de données.
6. Dans la zone Cellule d’entrée en ligne, saisissez la référence de la cellule d’entrée pour les valeurs d’entrée dans la ligne.
7. Dans la zone Cellule d’entrée en colonne, saisissez la référence de la cellule d’entrée pour les valeurs d’entrée dans la colonne.
Faire des simulations avec les tables
de données
Emprunter, à titre personnel ou professionnel, n’est jamais une
décision facile à prendre. Il s’agit parfois d’un engagement à long terme destiné à financer des projets (surtout au niveau professionnel) dont la rentabilité n’est pas assurée. Mais la banque vous
demandera de toute façon de rembourser l’emprunt. Il convient
donc de ne pas prendre cette décision trop vite. Les paramètres à considérer, bien que peu nombreux (montant, taux, durée), autorisent un grand nombre de combinaisons. Que se passerait-il si
vous augmentiez la durée de 1 an, de 2 ans ? Et si le taux augmen-tait d’un demi-point ? Un tableau vaut mieux qu’un long discours.
Télécharger
Ce site ne stocke aucun fichier sur son serveur. Nous ne faisons qu'indexer et lier au contenu fourni par d'autres sites. Veuillez contacter les fournisseurs de contenu pour supprimer le contenu des droits d'auteur, le cas échéant, et nous envoyer un courrier électronique. Nous supprimerons immédiatement les liens ou contenus pertinents.
Les Réseaux sociaux pour les Nuls by Yasmina SALMANDJEE LECOMTE & Paul DURAND DEGRANGES(1133)
Job by La Bible(1093)
Excel Tableaux croisés dynamiques by Cathy Monier(1051)
des trains by Dictionnaire(998)
Hunger Games 01 - Hunger Games by Collins Suzanne(996)
Pouvoir illimité by Anthony Robbins(989)
Le Guide Complet - Excel 2010-Fonctions et formules by PREMIUM CONSULTANTS(922)
Luis by Fernandez Luis(910)
de la Chine by Dictionnaire(902)
Charades et devinettes sur les animaux. Jeux et blagues pour enfants.: Petits jeux de mots et jeux de lettres faciles. Pour jouer en famille, en classe ou à l'école. (French Edition) by Claude Marc(899)
Histoire de l'Art Pour les Nuls by Histoire(890)
Paolo Noël 2 by Noël Paolo(889)
[Hunger Games-1] Hunger Games by Collins Suzanne(882)
de la Bible by Dictionnaire(881)
Fleurs Captives by Virginia C. Andrews(823)
Paolo Noël 3 by Noël Paolo(816)
Genèse by La Bible(816)
Paolo Noël 1 by Noël Paolo(815)
du Liban by Dictionnaire(793)
